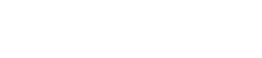1 Wprowadzenie
W tym poradniku dowiesz się jak pobrać oraz skonfigurować serwer apache2, wraz z PHP 7.2 na systemie windows.
2 Pobieranie potrzebnych plików
Z poniższych plików pobierz wszystkie potrzebne pliki, uwzględniając wersję systemu 64/32 bit.
- Visual C++ Redistributable for Visual Studio 2015 (Jeśli nie posiadasz zainstalowanego.)
- httpd-2.4.33-[WERSJA SYSTEMU]-VC15.zip
- mod_fcgid-2.3.9-[WERSJA SYSTEMU]-VC15.zip
- VC15 x64 Thread Safe (Możesz śmiało wybrać wersję php, od góry masz zawsze najnowszą.)
3 Wypakowanie oraz utworzenie folderu serwera
Utwórz folder
Otwórz archiwum
4 Konfiguracja serwera Apache2
Odnajdź główny plik konfiguracyjny serwera apache2, który jest w katalogu
Otwórz go edytorem tekstu a ukarze Ci się cała konfiguracja serwera. Wszystkie linie poprzedzone # odpowiadają za komentarze i podczas działania serwera nie są brane pod uwagę.
Odnajdź blok konfiguracji zaczynający się od
LoadModule fcgid_module modules/mod_fcgid.so<IfModule fcgid_module>
Include conf/extra/httpd-fcgi.conf
</IfModule>FcgidInitialEnv PATH "C:\Server\php-7.2.3;C:/WINDOWS/system32;C:/WINDOWS;C:/WINDOWS/System32/Wbem;"
FcgidInitialEnv SystemRoot "C:/Windows"
FcgidInitialEnv SystemDrive "C:"
FcgidInitialEnv TEMP "C:/WINDOWS/Temp"
FcgidInitialEnv TMP "C:/WINDOWS/Temp"
FcgidInitialEnv windir "C:/WINDOWS"
FcgidIOTimeout 64
FcgidConnectTimeout 16
FcgidMaxRequestsPerProcess 1000
FcgidMaxProcesses 50
FcgidMaxRequestLen 8131072
# Location php.ini:
FcgidInitialEnv PHPRC "C:/Server/php-7.2.3"
FcgidInitialEnv PHP_FCGI_MAX_REQUESTS 1000
<Files ~ "\.php$">
AddHandler fcgid-script .php
FcgidWrapper "C:/Server/php-7.2.3/php-cgi.exe" .php
</Files>Na koniec konfiguracji apache pozostało nam utworzenie katalogu gdzie znajdywać będą się nasze wirtualne hosty. W tym celu odnajdujemy
DocumentRoot "C:\Server\vhosts"
<Directory "C:\Server\vhosts">
Options FollowSymLinks
AllowOverride All
Order deny,allow
Allow from all
Require all granted
</Directory>Teraz pozostało nam odblokować vhosty poprzez znalezienie w
<VirtualHost *:80>
ServerName test.local
DocumentRoot "C:/Server/vhosts/test.local"
ErrorLog "logs/test.local-error.log"
CustomLog "logs/test.local-access.log" common
<Directory "C:/Server/vhosts/test.local">
Options Indexes FollowSymLinks MultiViews Includes ExecCGI
AllowOverride All
Order deny,allow
Allow from all
</Directory>
</VirtualHost>Teraz aby możliwe było uruchomienie naszej domeny
127.0.0.1 test.local5 Pierwsze uruchomienie serwera Apache2
W konsoli (zalogowany jako administrator) przejdź do ścieżki
httpd.exe -tSkoro konfiguracja jest prawidłowa to śmiało możemy dodać serwer Apache do usług windows za pomocą następującej komendy:
httpd.exe -k installTeraz aby uruchomić/wyłączyć/zrestartować serwer używaj następujących komend:
httpd.exe -k start
httpd.exe -k restart
httpd.exe -k stopMożesz również uruchomić plik
Aby sprawdzić czy nasza konfiguracja odniosła pożądany efekt utwórz plik
<?php
phpinfo();Teraz po przejściu pod adres
6 Konfiguracja PHP
Wejdź do folderu
Następnie go otwórz i odkomentuj linijkę
Na samym dole pliku dodaj następujące linijki które odblokują Ci najważniejsze dodatki:
extension=php_curl.dll
extension=php_fileinfo.dll
extension=php_intl.dll
extension=php_mbstring.dll
extension=php_openssl.dll
extension=php_pdo_mysql.dll
extension=php_pdo_pgsql.dll
extension=php_pdo_sqlite.dll
extension=php_mysqli.dllPo wykonaniu tych zmian restartujemy nasz serwer Apache.
7 Podsumowanie
W ten oto sposób znalazłeś się na końcu poradnika, oraz powinieneś czegoś nowego się nauczyć. Jeżeli Ci się spodobał ten poradnik, lub jakakolwiek moja inna praca pozostaw plusika na profilu